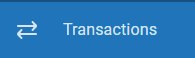 to view transactions for all of your accounts.
to view transactions for all of your accounts.
To access the Transactions view, either select an individual account or select 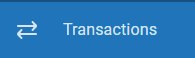 to view transactions for all of your accounts.
to view transactions for all of your accounts.
A list of transactions is also called your Register. |
The Transactions view displays your individual transactions, both income and expenses. The default view is by date, but you can select other columns, such as Payee, Category, or Amount to sort by those values.
You can use the Transactions view to make updates to your transactions. Most people download their transactions from their financial institution, but if you manually maintain your transactions, you can use ![]() to add new transactions. A new line will appear on your transactions list, with the Payee Name field selected. Enter the name of your Payee and either press the Tab key to move to the next field or select any field you want to enter information in. Press Enter to finish adding the transaction.
to add new transactions. A new line will appear on your transactions list, with the Payee Name field selected. Enter the name of your Payee and either press the Tab key to move to the next field or select any field you want to enter information in. Press Enter to finish adding the transaction.

You can update any existing transaction by selecting the field you want to edit. You should pay especially close attention to the Category field and update any transactions listed as Uncategorized. Always select a category for your transactions. It is the key to tracking your spending and setting a budget.
Going through your transactions one by one is the best way to determine the proper category for each transaction, but you also have the option to Automatically categorize uncategorized transactions. To do this, select ![]() . You'll be prompted to Auto Categorize a number of your transactions based on your transaction history.
. You'll be prompted to Auto Categorize a number of your transactions based on your transaction history.

You can use the search box to search for transactions that match particular criteria such as a Category, a Payee, a Date, or a specific Amount.
When searching your transactions for amounts, there are many special searches that you can do. For the most part, you'll just want to enter in the amount, but if you need a more specialized search, below are some scenarios you may want to look at:
When searching your transactions for those made on specific dates, there are many special searches that you can do. Below are some scenarios you may want to look at:
If you want to download your transactions to a spreadsheet, you can do so using ![]() .
.
Your transactions will download to a .CSV file that you can open in your preferred spreadsheet application.
While the default view for your transactions is a list, you also have the option of viewing your transactions as a calendar. You can switch between List view and Calendar view at the top of the page. The Calendar view is great for seeing your transactions over time, but it is only informational. If you want to add or update your transactions, return to List view.
| List View |
| Calendar View |