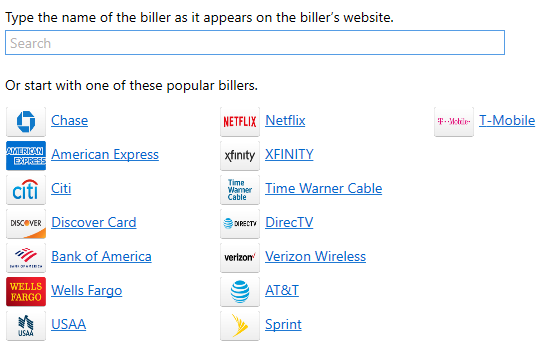Chances are your bills don’t all arrive on the same day. They trickle in, and you try to pay each one in a timely fashion. To save time and effort, you can have Quicken remind you when a bill is due, then you can pay the bill the way you usually do: with a check, an online payment, or a direct withdrawal.
Remember to tell Quicken about your income, and when you expect it. Then when payday comes around, Quicken can enter your paycheck in the register automatically. You may need to make a few adjustments to the amounts, but entering at least an estimate of your paycheck is important if you want to use the Projected Balances graph.
This section covers the tools that help you track your personal cash flow. If you purchased Quicken Home & Business, you'll have additional tools that can help you track business cash flow as well.
What's the difference between a bill reminder and a repeating online payment?
When you set up a bill reminder, Quicken reminds you when it's time to make the payment.
- If it's an online payment, Quicken reminds you to send the instruction (if you haven't already sent it).
- If it's a paper check, Quicken reminds you to print or write it.
The online payment service also lets you schedule payments another way by allowing you to send your online payment instructions ahead of time for both single and multiple payments. This way, you don't need to be reminded of anything. Just set the delivery date and send the instruction.
In addition, the online payment service has a special type of payment called a repeating online payment. You send one online payment instruction that specifies the payment amount, as well as how often and the number of times to make that payment. The processor processes the instruction for the number of times you specify and for the appropriate delivery dates. You don't need to send the online payment instruction again. The payments continue until the last payment you specify is made or until you cancel the repeating online payment instruction.
Many people who use the online payment service like to set up repeating online payment instructions to pay regular bills that are always the same amount, such as car payments.
Create a bill, income, or transfer reminder
Create an Online Bill Reminder
Get reminders for online bills. Enter the login information for the biller's site. Quicken automatically contacts the site and determines amount due and due date based on the information on the site.
- Click the Bills & Income tab. Be sure you are either in the Bills tab or (if you have combined tabs) are in the Bills, Income & Transfers tab.
- Near the top right side of the screen, select the plus sign and select Online Bill.
- Type in or select the name of your online biller.
For your online account, enter your login information. It may take some time to process the login and sync the account.
If an error occurs, check your login info and try again. You may want to log in to the payee's website, just to be sure it accepts your information.
- Click Done when complete. Your bill is now linked and you will get reminders when the bill is due.
Create a Manual Bill Reminder
Create a Transfer Reminder
- Click the Bills & Income tab.
- Be sure you are either in the Income & Transfers tab or (if you have combined tabs) are in the Bills, Income & Transfers tab.
- Depending on your tab, you'll have different options for adding a Transfer Reminder.
- At the top right of the Income & Transfers screen select Add → Transfer Reminder.
- At the top right of the Bills, Income & Transfers screen select the plus sign, then Add Transfer Reminder.
- At the top right of the Income & Transfers screen select Add → Transfer Reminder.
- Enter a short Description of the transfer such as Vacation Fund Transfer.
- Select Next.
- Enter the key transfer information:
Due next on: The next due date for that transfer. Quicken will base its future reminders on that date. Use the Change link to make further date adjustments, such as changing How often the transfer will occur and setting an End date for reminders if the transfer schedule is temporary.
- Amount Due: This is the amount you expect to transfer every time. If the Amount Due will change over time either put in your best approximation or, click Optional Settings and edit the Estimate amount for me settings. See step 8.
- From Account: Choose the bank account you want the money to be transferred from (the source of the funds). You will still need to make the transfer yourself, this is just a reminder.
- To Account: w
- Click inside the Details panel to enter or change any details (Tag, Memo).
- Add or edit the Optional Settings for the reminder.
- Click Done. Your reminder will be added.
Create an Income Reminder
- Click the Bills & Income tab.
- Be sure you are either in the Income & Transfers tab or (if you have combined tabs) are in the Bills, Income & Transfers tab.
- Depending on your tab, you'll have different options for adding an Income Reminder.
- At the top right of the Income & Transfers screen select Add → Income Reminder.
- At the top right of the Bills, Income & Transfers screen select the plus sign, then Add Income Reminder.
- At the top right of the Income & Transfers screen select Add → Income Reminder.
- In the From field enter the name you want to use for your income source. You can also choose from existing payees.
- Select Next.
- Enter the key income information:
Due next on: The next due date for that income Quicken will base its future reminders on that date. use the Change link to make further adjustments, such as changing How often the income is planned for and setting an End date for reminders if the income schedule is temporary.
- Amount Due: This is the amount you expect to receive every time. If the Amount Due will change over time either put in your best approximation or, click Optional Settings and edit the Estimate amount for me settings. See step 8.
- Account: Choose the bank account you expect the income to be added to.
- Click inside the Details panel to enter or change any details (Category, Tag, Memo). The split transaction option is available for Category.
- Add or edit the Optional Settings for the reminder.
- Click Done. Your reminder will be added.
For more information, see:
.
Delete Manual Reminders
- Go to Tools menu > Manage Bill and Income Reminders. You can also press Ctrl+J.
- On the Bills & Income Reminders screen, Select the reminder you want to delete.
- On the Bills and Income Reminders menu, select Delete.
- Click OK. The reminder will be deleted.
Delete Online Bill Reminders
- From the Bills & Income or Bill, Income, & Transfers screen, select the gear icon → Manage Online billers.
The Manage Online Bills screen will appear. - In the Actions column, select the down arrow, then choose Remove.
The biller will no longer appear on the Bills & Income or Bill, Income, & Transfers screen
Turn off reminder suggestions
- Go to Tools menu → Manage Bill and Income Reminders or press Ctrl+J.
- On the Bill and Income Reminders screen, select Options menu → Suggest Reminders.
- Uncheck the option Review my accounts for reminders to suggest.
Skip a reminder
- Go to the Bills screen.
- In the action column, select the down arrow.
- Select Skip this one.
The bill reminder will now display to the next scheduled payment after the payment you chose to skip.
Do bill reminders work the same way for investment accounts?
You can pay bills online from within your Quicken investment account if you sign up and activate your investment account for Quicken Bill Manager. You can then create a bill reminder from your investment account, or set up a repeating online payment series for any of your regular cash transactions.
Use the Manage Bill & Income Reminders dialog to set up recurring dividend and interest transactions for investment accounts. For other recurring investment transactions (for example, dollar cost averaging, DRIPs, or other transactions that involve purchases on a regular basis), set up a memorized investment transaction and then assign it to the Investment Scheduled Bills & Deposits group.