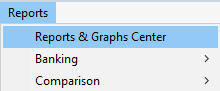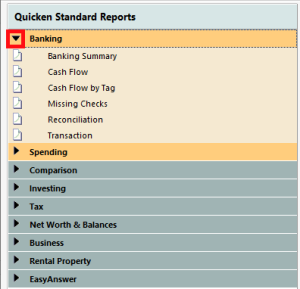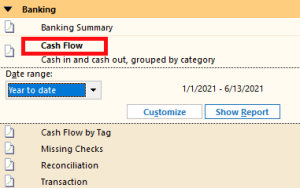Quicken displays the reports and graphs you create in the Reports & Graphs window, which, along with the report and graph data, includes menus and buttons for saving, customizing, and printing reports and graphs.
While the reports and graphs you create in the Reports & Graphs Graphs window can bring together account information from many areas of Quicken, sometimes what you really want is just the information about a specific account or item in an account (such as a category or payee). Because of this, you can also create a number of reports right from your register.
For example, you can create a one-click minireport to give you instant insight into your spending by category or payee for one of six time periods. If you'd prefer category or payee information for a different time period, or if you want a full category or payee report that you can customize in a number of other ways, you can also create register reports.
- ChooseChoose Reports menu > Reports & Graphs Center.
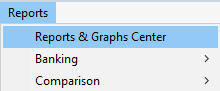
- In the Quicken Standard Reports list on the left, select the arrow next to the section you want to expand reports for, such as Banking.
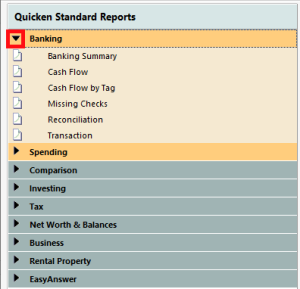
- Select the report or graph you want, such as Cash Flow.
Select the date or dates you want the report or graph to include. If the date range you want isn't in the default list, you can select Custom dates and specify your own.
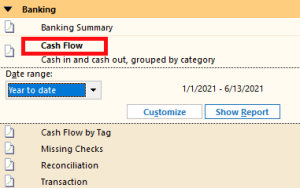
| Expand |
|---|
|
The date controls which transactions Quicken uses while creating the report or graph. Default date ranges| Option | Dates used |
|---|
| Include all dates | Starting from your earliest Quicken transaction in the accounts selected for the report, and ending with your latest transaction in the accounts selected for the report. (If the selected accounts include future transactions, such as scheduled transactions, the future transactions will appear in the report. Otherwise, the ending date for the report is today's date.) | | Monthly |
, ,
Yearly | Starting from the first day of a specified month, quarter, or year, and ending on the last day of a specified month, quarter, or year. After you make a selection, Quicken displays another field so you can specify the month, quarter, or year that you want. (Quarters begin January 1, April 1, July 1, and October 1.) | | Month to date |
; ;
Year to date | Starting from the first day of this month, quarter, or year, and ending today. (Quarters begin January 1, April 1, July 1, and October 1.) | | Earliest to date | Starting from the earliest Quicken transaction in the accounts selected for the report, and ending with today's date. | | Custom to date | Starting from the specified date, and ending with today's date. When you select this option, Quicken displays a dialog where you can enter the date you want to start with. | | Current week |
; ; ;
Current year | Starting from the first day of this week, month, quarter, or year, and ending with the last day of this week, month, quarter, or year. (Quarters begin January 1, April 1, July 1, and October 1.) | | Last week |
; ; ;
Last year | Starting from the first day of last week, month, quarter, or year, and ending with the last day of last week, month, quarter, or year. (Quarters begin January 1, April 1, July 1, and October 1.) | | Last 30 days | Starting from 30 days ago, and ending with today's date. | | Last 12 months | Starting from 365 days ago, and ending with today's date. | | Prior year period (comparison reports only) | A range that matches the range from the line above, just one year earlier. |
|
- Click Customize to customize the report or graph. (Optional)
- To display the report, click Show Report or Show Graph.
Quicken searches the current file for transactions within the date range and then displays the report when the search is complete. The search may take several seconds, depending on how much Quicken data you have.
To display the same data in the other format, click the Show Report or Show Graph button. To hide a format, click the corresponding Hide button. (Optional)
| Info |
|---|
| title | Why don't I see a Show Graph button? |
|---|
|
The Show Graph button appears only when a graph option is available. Not all reports can be displayed as graphs. |
- Select Save Report to save the report or graph. (Optional)
...